How to Run Windows XP System Maintenance With Automated Scripts
Disk Cleanup First Phase
- Disk Cleanup - Windows bundled tool that performs Disk Space Cleanup of no longer needed files. To run this task you will need Administrative privileges
- Click on "Start" Menu.
- Click on "Run"
- Type "CMD" in the run box; Press Enter.
This will bring up the DOS Prompt Window.
- Type "CLEANMGR /sageset:n"; Press Enter.
where n is an arbitrary number from 0 through 65535.
- Check the boxes of the files you wish to clean up.
- A window will appear similar to the screen shot - What you are doing is telling the computer that when you run CLEANMGR with the Registry Entry n, to clean these files.
- Click "OK" when you are finished selecting.
Disk Cleanup Second Phase
- Click on "Start" Menu.
- Click on "All Programs"
- Click on "Accessories"
- Click on "System Tools"
- Click on "Scheduled Tasks"
- Double-Click "Add Scheduled Task"
The schedule task wizard will open.
- Click "Next"
- Click "Browse"
- Browse to "C:\WINDOWS\System32\"
Please note that if you do not have a "C:\WINDOWS\" look for "C:\WINNT\" instead.
- Click "cleanmgr.exe"
- Click "Weekly"
- Click "Next"
- Choose Run Time that is convenient for you. Sunday at 2AM is a good setting.
- Enter the Admin User/Password
- Check "Open advanced properties"
- Click "Next"
- From the "Task" Tab update the Run line with the following: "C:\WINDOWS\system32\cleanmgr.exe /sagerun:n" using the same n that was set in the Disk Cleanup First Phase Section
- From the "Settings" Tab, under "Power Mangement" check off the "Wake the Computer"
Disk Check First Phase
Check Disk - Windows bundled tool for checking for errors and repairing them on your hard drive, the next time the computer is rebooted.
- Return the Focus to the DOS Prompt Window, by clicking the Window Border.
- Type "notepad"; Press Enter.
- Type echo y|chkdsk C: /f/r
echo y|chkdsk for each additional drive letter: /f/r
shutdown /r
- When finished save the file by Clicking on "File"
- Click "Save As"
- In the "File Name" line type "checkdisk.bat" with the Double-Quotation Marks.
Disk Check Second Phase
- Return the Focus to the "Scheduled Tasks"
- Double-Click "Add Scheduled Task"
The schedule task wizard will open.
- Click "Next"
- Click "Browse"
- Browse to the location where you save the file "checkdisk.bat"
- Click "Weekly"
- Click "Next"
- Choose Run Time that is convenient for you, Monday at 2AM is a good setting.
- Enter the Admin User/Password
- Check "Open advanced properties"
- Click "Next"
- From the "Settings" Tab, under "Power Mangement" check off the "Wake the Computer"
Disk Defrag Phase
Disk Defrag - Windows bundled tool that reorganizes files more efficiently. Windows is very sloppy when it comes to handling files. Instead of saving them where they belong on your hard drive Windows sticks them where ever it’s most convenient. Over time this will slow your computer down.
- Return the Focus to the "Scheduled Tasks"
- Double-Click "Add Scheduled Task"
The schedule task wizard will open.
- Click "Next"
- Click "Browse"
- Browse to "C:\WINDOWS\System32\"
Please note that if you do not have a "C:\WINDOWS\" look for "C:\WINNT\" instead.
- Click "defrag.exe"
- Click "Weekly"
- Click "Next"
- Choose Run Time that is convenient for you, Tuesday at 2AM is a good setting.
- Enter the Admin User/Password
- Check "Open advanced properties"
- Click "Next"
- From the "Task" Tab update the Run line with the following: "C:\WINDOWS\system32\defrag.exe C"
- From the "Settings" Tab, under "Power Management" check off the "Wake the Computer"
- Repeat this process for each additional drive letter replacing C for the current drive that you wish to defrag, and add a day to the Schedule.



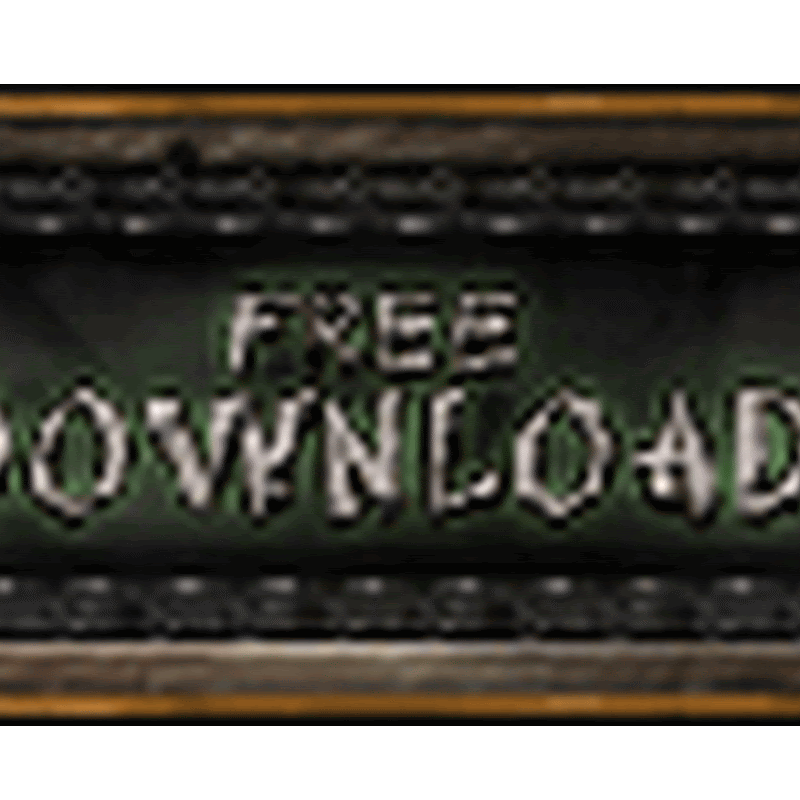
No comments
please write your mail id for contact: