HOW TO MAKE MOVIES IN 300 MB
Handbrake is a free software that allows you to rip your DVD movies to your Hard Drive, iPod, iPhone, PSP, XBOX360 and generally any other video device you may have. It is a cross platform program since it has versions both for Windows and MAC. It can rip encrypted and unencrypted DVDs but protection methods other than CSS aren't supoorted. The supported output video formats are mpeg-4, xvid and h.264. So, download it from here and let's get started!
Insert a DVD disk into your DVD rom and run Handbrake. This is the program's main window from which you can access all available settings.

Click the Source Browse button and select the VIDEO_TS folder from your DVD.










When you are ready click the start button and wait till your final video is ready!
If you liked Handbreak and you want to give it a try for ripping your DVDs you can download it from here !
Please do not use the comment function to ask for help! If you need help, please use our guides forum .
Insert a DVD disk into your DVD rom and run Handbrake. This is the program's main window from which you can access all available settings.
Click the Source Browse button and select the VIDEO_TS folder from your DVD.
Next you can select which title of the DVD you want to rip. Usually every DVD movie apart from the main movie has other titles as well such as extra scenes, trailers, interviews etc. The main movie title is the longest one (1). Usually the credits are the last chapter of the movie. Therefore you can reduce the size of the final video file if you omit the credits. To do so first open the movie with an external dvd player software and check if the credits are indeed the last chapter. If so reduce the second chapter field by one (2). You can also use this function to select only certain chapters of the movie to rip.
After that select the destination directory by clicking on the Destination browse button (1). Be sure there is enough free space in that location. You can also rename your encoded file from here (2).
Now it's time to configure the output video settings. This can be done either manually or by choosing one of the already saved Presets. There is a variety of Presets such as for AppleTV, iPhone, iPod, PS3, PSP, XBOX 360 and others. Of course you can configure each one of them to suit your needs.
If you want to configure manually the settings first you have to choose the output Video Encoder (1) between mpeg-4, xvid and h.264, as well as the ouput Audio Encoder (2) between aac, mp3, vorbis, ac3 and a combination of aac and ac3. Moreover if you are using iTunes with an iPod 5G/5.5G and only if the horizonal resolution of the video exceeds 320 pixels you should check the iPod Atom box (3).
In the Picture Settings tab you can crop the picture so that it doesn't have black bars on top and at the bottom (1). This can be done automatically or you can select on your own how much the crop you want to be. Unfortunatelly there is no preview window to make it easier for you so you can just leave this option to Automatic or None if you want to preserve the balck bars. Another usefull setting is the Width and Height change (2). If you want to rip your movie to watch on your computer there is no need for that, but in case you want to watch it in a mobile device such as iPod or a mobile phone you can save very much space. If your video has noise you can remove it using the Denoise filter (3). Weak is good for general use. Too much denoising destroys the picture quality.
In the Video tab you can choose a 2-Pass Encoding with Turbo first pass (1). The encoding process will last longer but the final video will be of better quality. You can also select the Bitrate you want (2). The biggest the bitrate is the biggest the size of the final video will be. In case you want to store the video file to a cd you can select the Target Size (3). 700MB is ok for cds. With the Average Bitrate or Target Size methods, you control the size of the output file but give up control over the video's quality. Constant quality (4) mode does the opposite; you specify a quality level and HandBrake adjusts the bitrate (that is, the size) to meet it. Finally a few things about Video Framerate (5). You can leave it to Automatic. If the DVD is PAL, the output is set to 25fps. If the DVD is NTSC, the output is set to 30fps. If the DVD is NTSC and insists it is progressive, the output is set to 24fps.
In the Audio & Subtitles tab you can choose only your languages Audio Tracks (1), select Stereo, Mono, Dolby Surround Audio (2) depending on what you use. You can also adjust Audio Bitrate and Sample Rate (3). Dynamic Range compression (4) boosts the volume of soft sound samples while leaving loud samples as they are. This squeezes down the range between the softest and loudest parts, but should make the softer ones easier to hear in noisy listening environments. Good values to use are 1.5-2.5. Dynamic range compression only works when the source audio is AC3 and you are encoding to another format, like AAC. It has no affect on AC3 pass-through or on DTS or MPEG-2 audio. Finally select the Subtitles you want to be burned onto the picture (5).
HandBrake can include chapter markers when you use the MP4 or MKV file formats. These will be placed at the same point where the chapter breaks are on the DVD. Check the Create Chapter Markers box (1) to enable the feature. By default, the chapters are named "Chapter 1", "Chapter 2", etc. You can change their names by double clicking in the original names (2).
From the advanced tab you can manually select the H.264 options but you'd better know what you are doing here. If you don't just leave it alone since incorrect options will cause the encoder to fail.
When you are ready click the start button and wait till your final video is ready!
If you liked Handbreak and you want to give it a try for ripping your DVDs you can download it from here !
Please do not use the comment function to ask for help! If you need help, please use our guides forum .



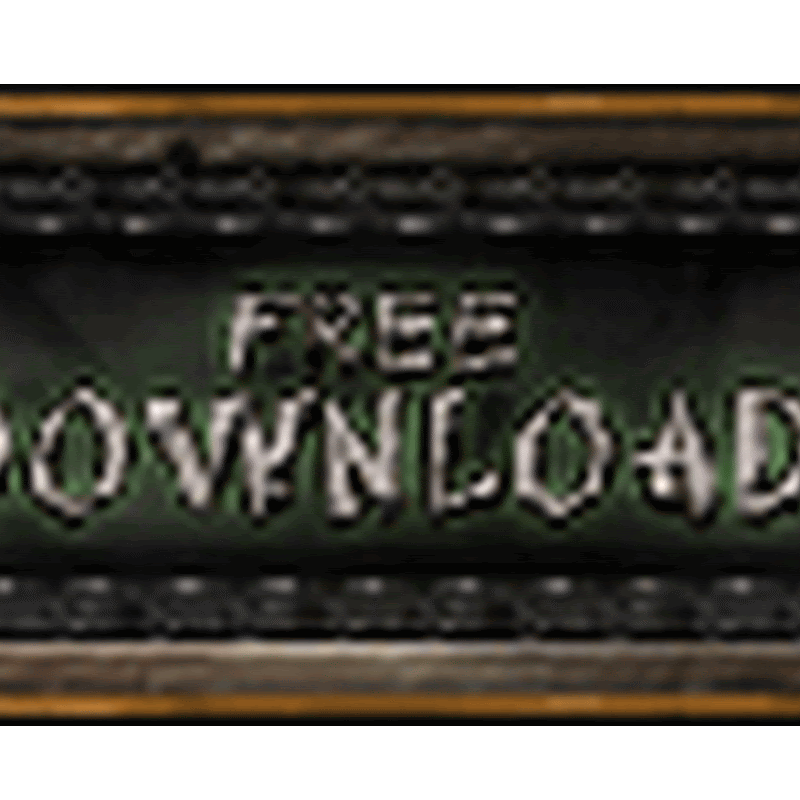
No comments
please write your mail id for contact: